Add License
The Add License task allows you to add new Licenses to the License Records workspace.
- Select the Business Unit the License applies to.
- Click Add License in the Tasks List. The New License Record form is displayed.
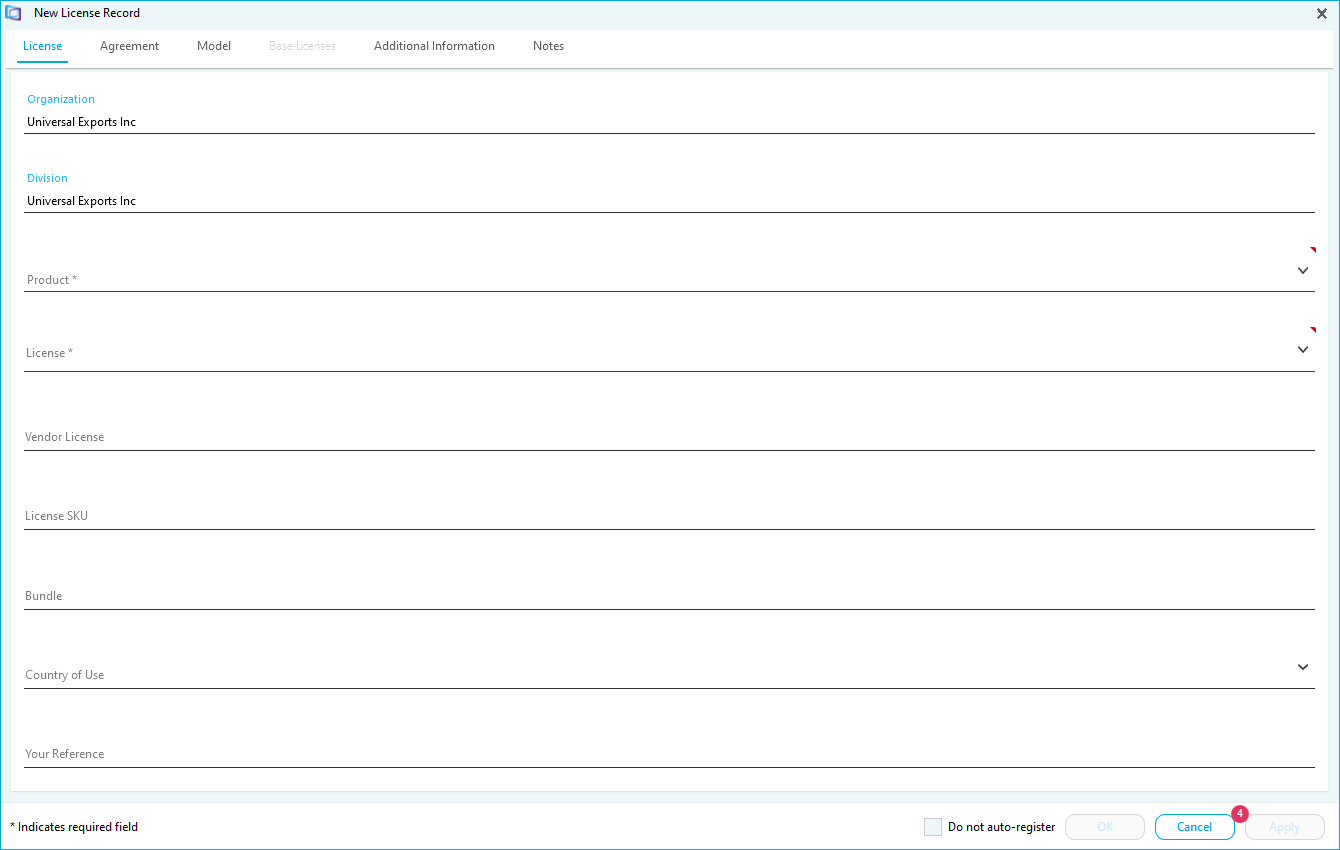
- Input the License Information details. Mandatory information is marked in red.
- Click Agreement.
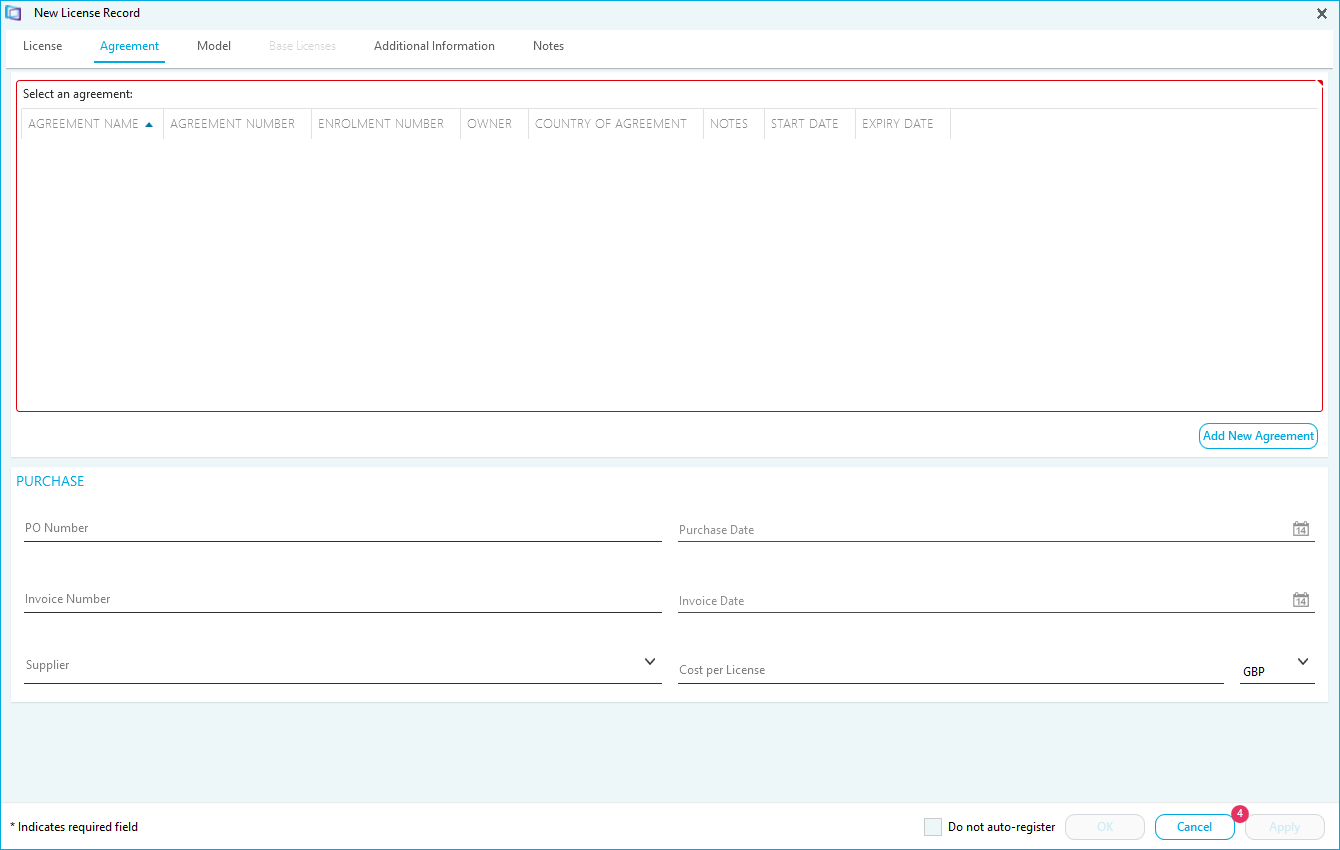
- Select or add an Agreement
- Input the remaining Agreement Information details.
- Click Model
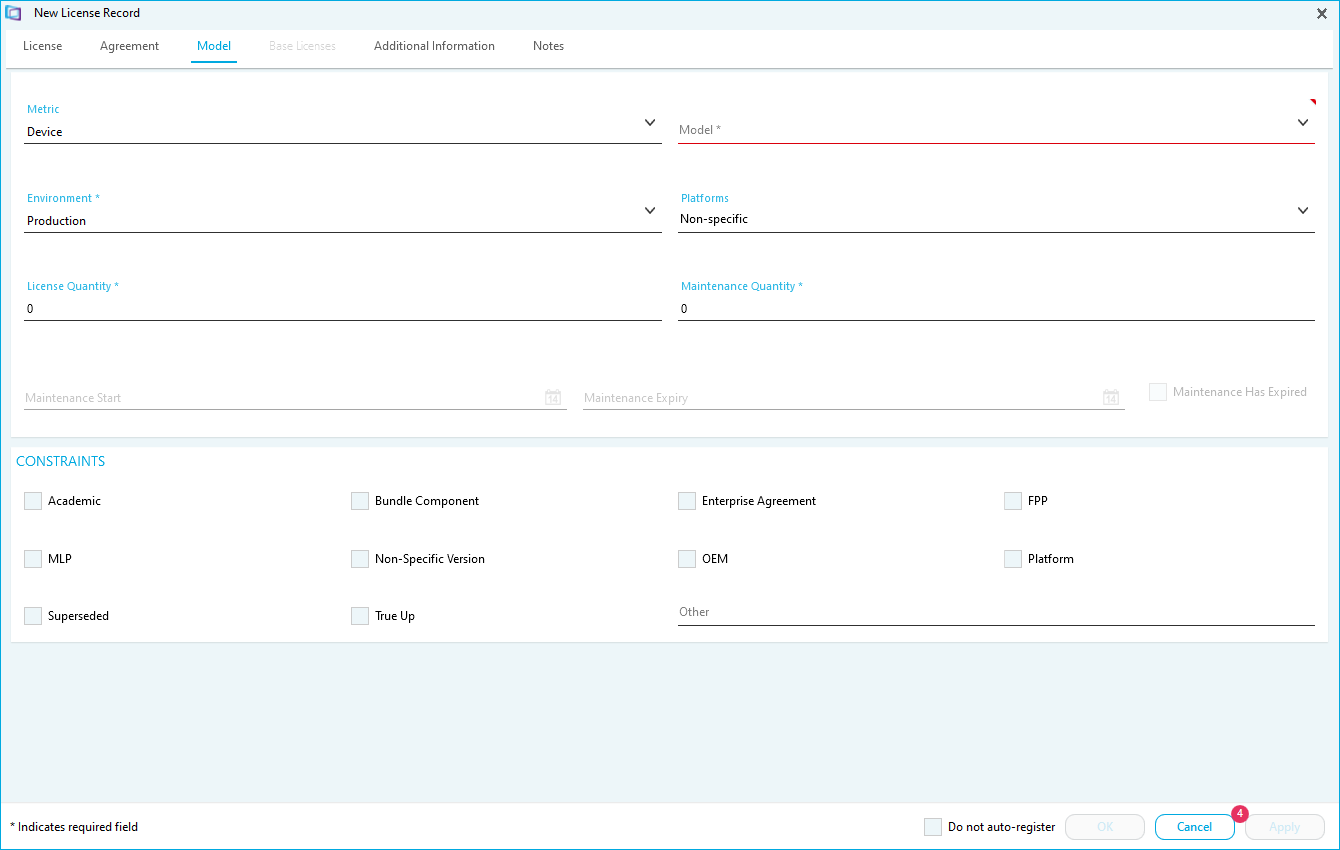
- Input the Model details.
- Click Additional Information
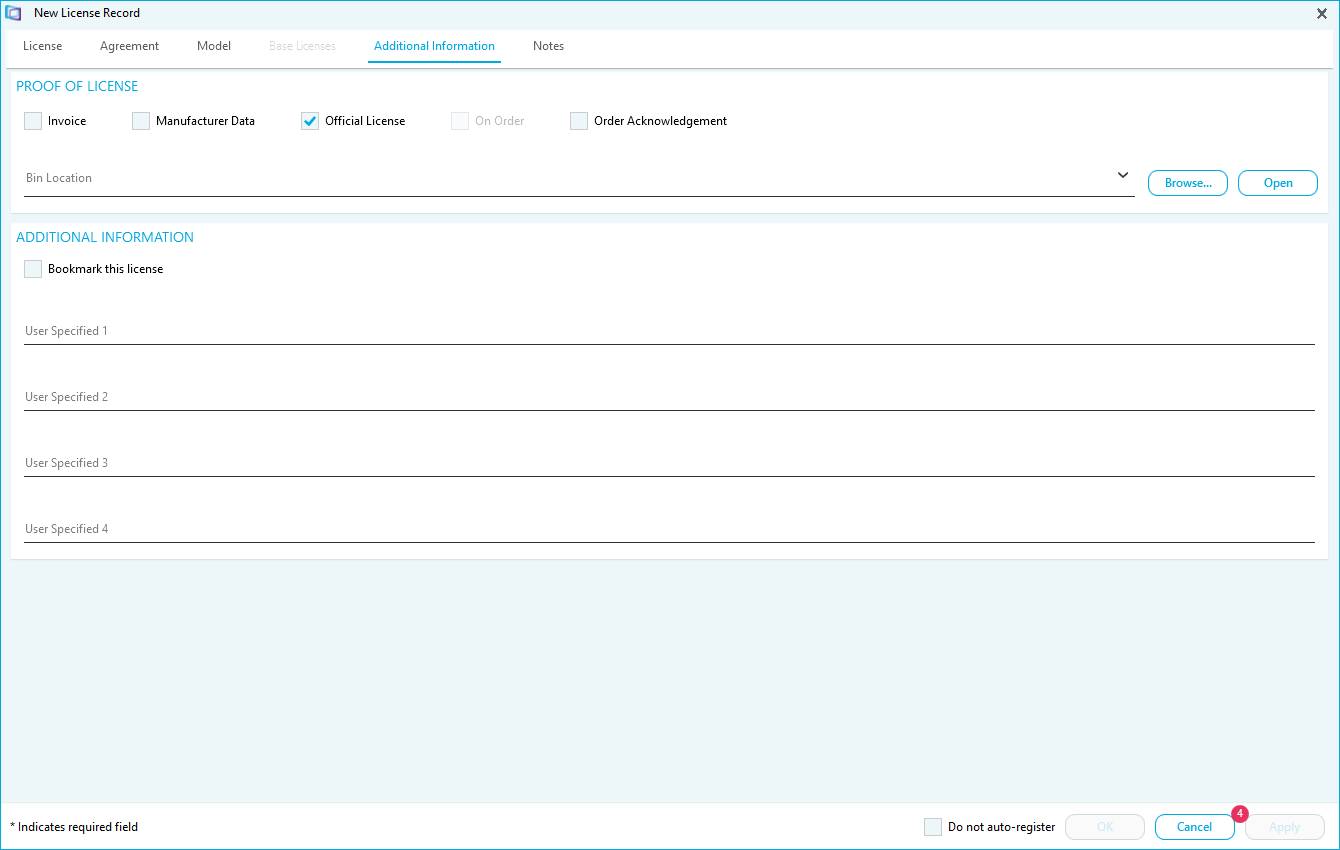
- Input any Additional details. Please Note: Use Application Settings to rename the User Specified fields.
- Click OK to add the license and return to the License Records page.
- Click Apply to add the license and keep it open for editing.
- Please note, the Do not auto-register tick box can prevent License Manager from registering the new license. Please also refer to the Register License task.
The new license is added to the License Records.
There are two further tabs that hold additional details of the license.
The Notes Tab
The notes tab allows you to add notes to the license.
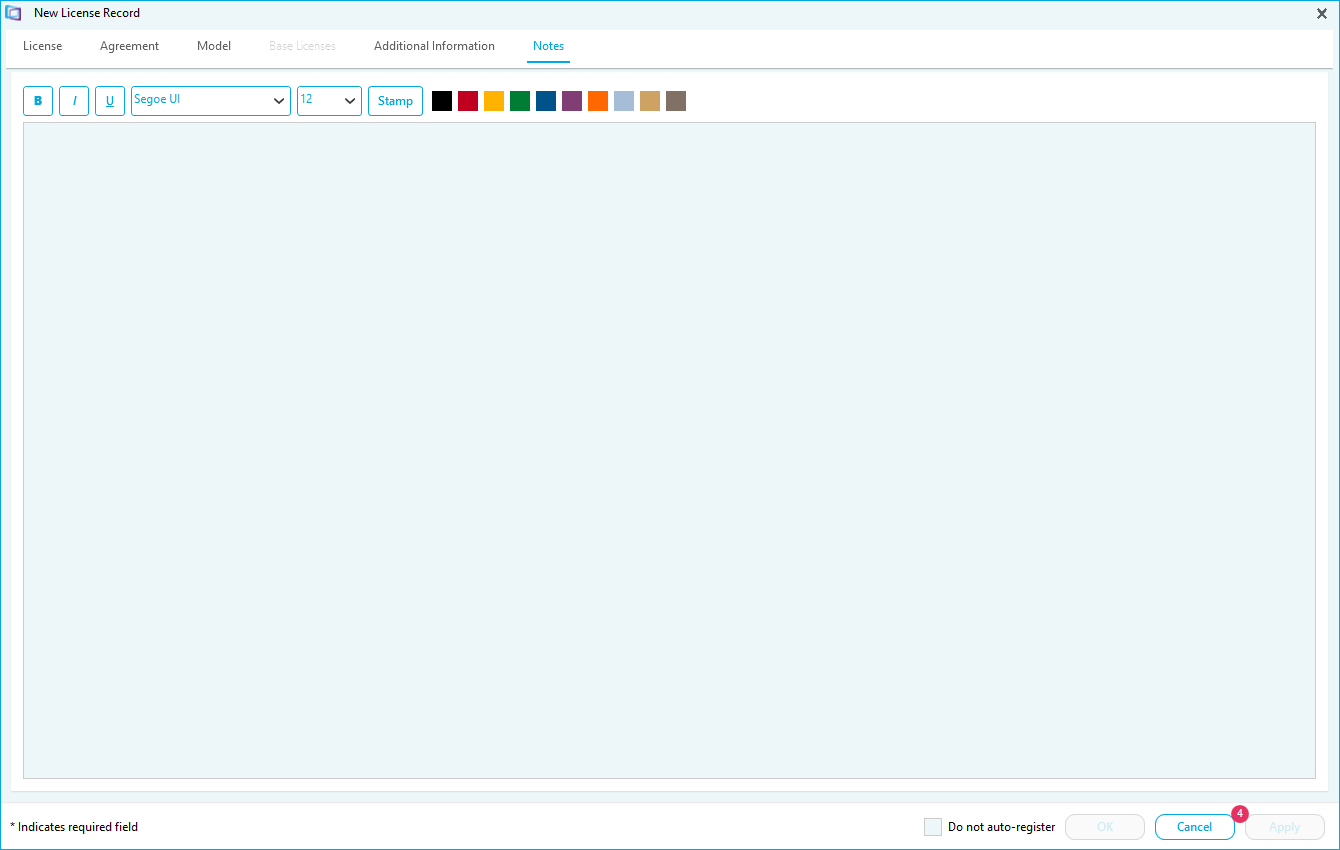
- Type in the notes field.
- Use the rich text editor to edit the look of the note.
- Click Save to save any changes and return to the License Records workspace.
- Click Apply to save any changes and remain in the View License Details task.
The Base License Tab
The Base License tab is only displayed for Upgrade and Maintenance licenses. Use the base license tab to allocate or remove base licenses from Upgrade or Maintenance licenses. An Upgrade or Maintenance license without allocated Base Licenses will display a status of No Base License or Insufficient Base Licenses.
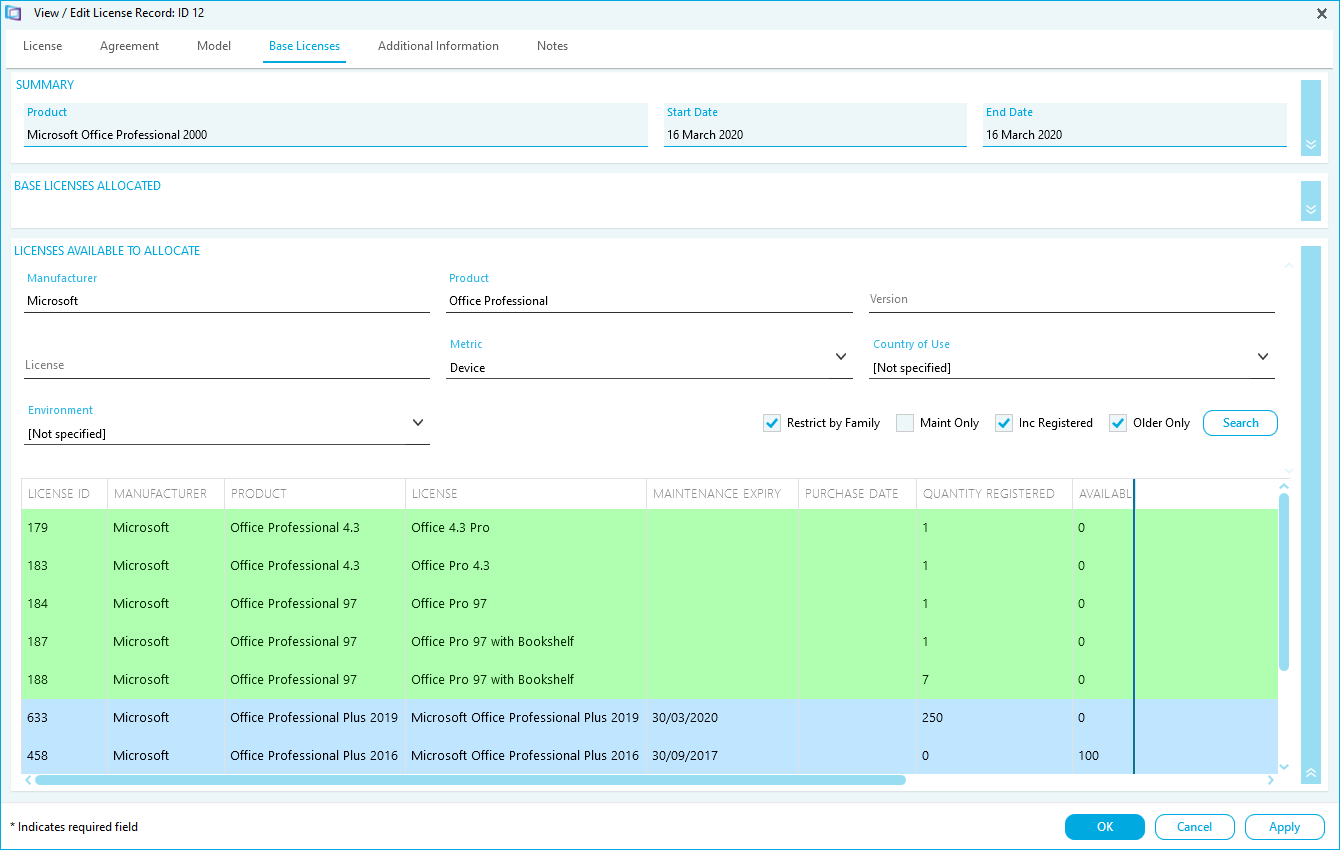
How to Allocate Base Licenses
- Use the search pane to search for Base Licenses. Available Base Licenses are displayed in green in the table below. The Available Qty column shows how many can be used to allocate Upgrade or Maintenance licenses to.
- Type the quantity of available Base Licenses you want to allocate to the license.
- Click Allocate.

The license is allocated as a Base License and displays in the Base Licenses Allocated field.- Click Save to save the change to the license and return to the License Records workspace.
- Click Apply to save the change to the license and remain in the View License Details task.

How to Remove Allocated Base Licenses
- To remove all Allocated Base Licenses, click Remove All Allocated in the Summary pane.
- To remove a smaller quantity of Allocated Base Licenses, use the Remove button in the Base Licenses Allocated pane.
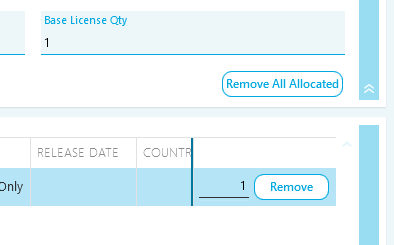
- Select the Base License you want to remove.
- Type the quantity of Base Licenses you want to remove.
- Click Remove.
- Click OK to save the change to the license and return to the License Records workspace.
- Click Apply to save the change to the license and remain in the View License Details task.